※当サイトは、アフィリエイト広告を利用しています。
※当サイトは、アフィリエイト広告を利用しています。
画像で説明!!ワードプレスをエックスサーバにインストールする方法

前回は、こちらの作業を行ってエックスサーバーへのドメイン登録を行いました。
- お名前ドットコムで、新たなドメインを取得する
- エックスサーバーにドメインを追加する
- お名前ドットコムに、ドメインをどこのサーバーで使うのかを伝える
それでは、今回はその続きです。ドメインごとにワードプレスをインストールする必要があるので、前回エックスサーバーに関連付けたドメインにワードプレスをインストールします。
まずは、前回同様に、エックスサーバーのインフォパネルにログインします。
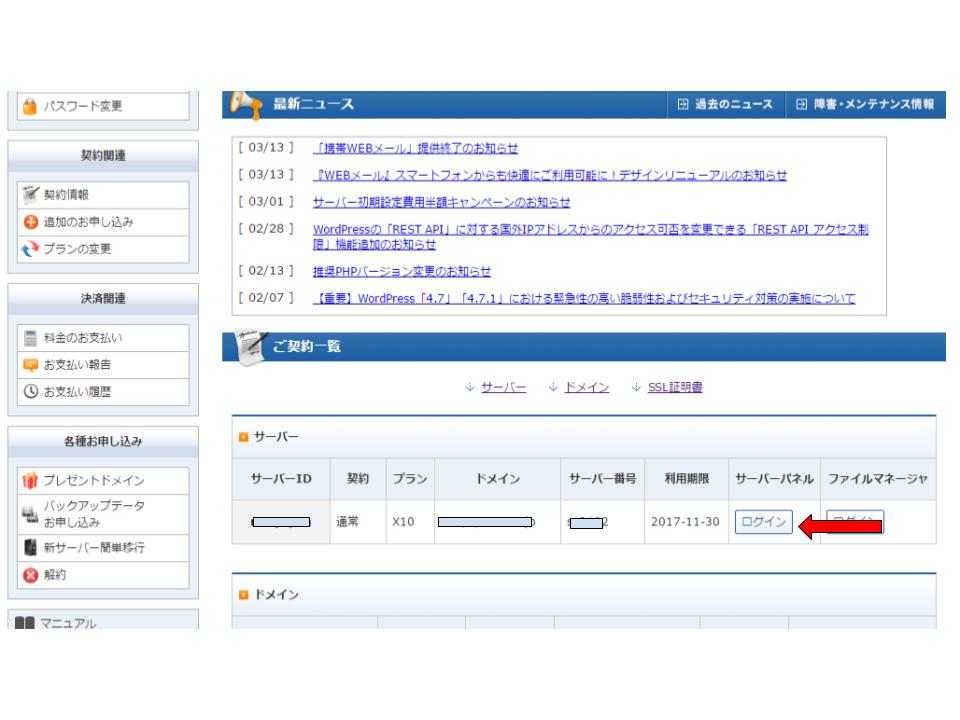
で、サーバーパネルの『ログイン』ボタンをクリックします。
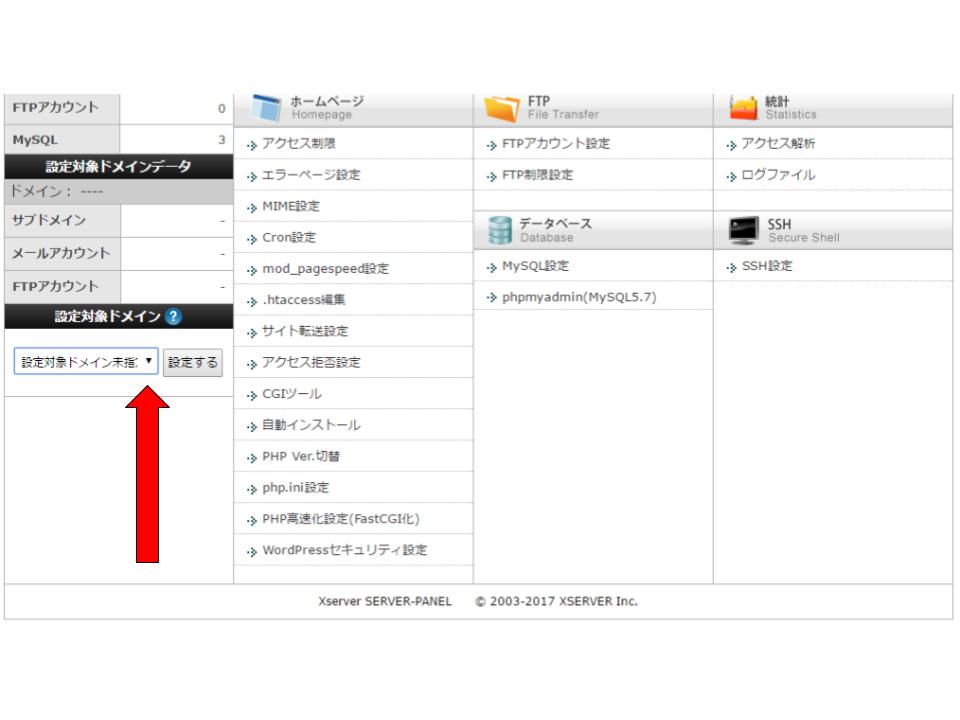
ここから、前回と違う作業になります。
画面左下の設定対象ドメインのボックスをクリックすると、プルダウンで自分の登録したドメインが表示されます。その中から今回設定したいドメインを選んで右側の『設定する』ボタンをクリックしてください。
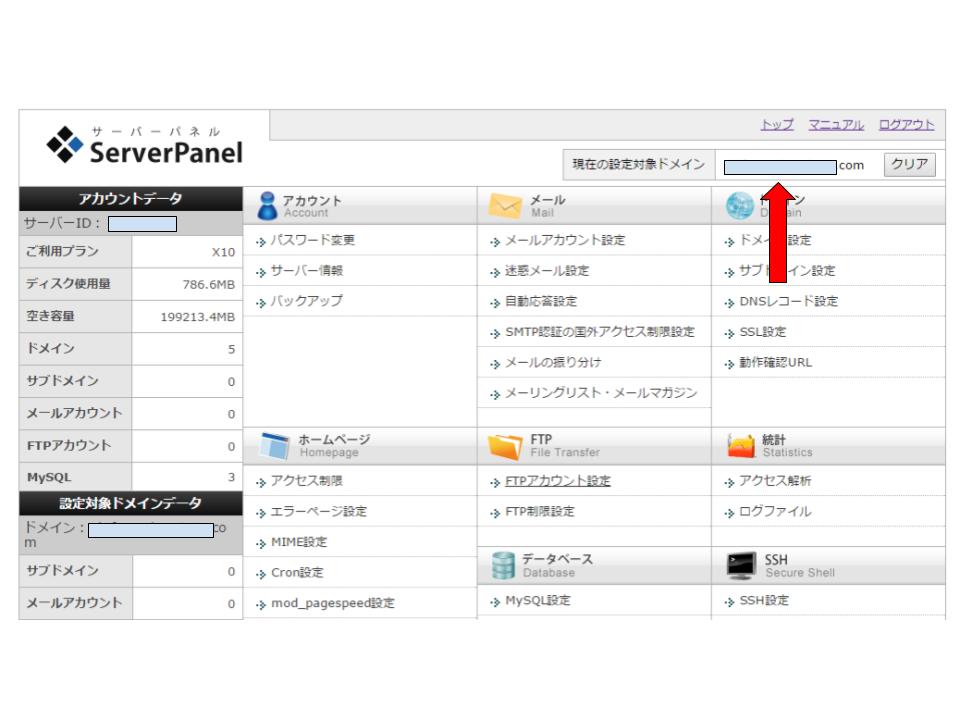
すると、画面右上の矢印のところに今回設定したいドメインが反映されるので確認してください。
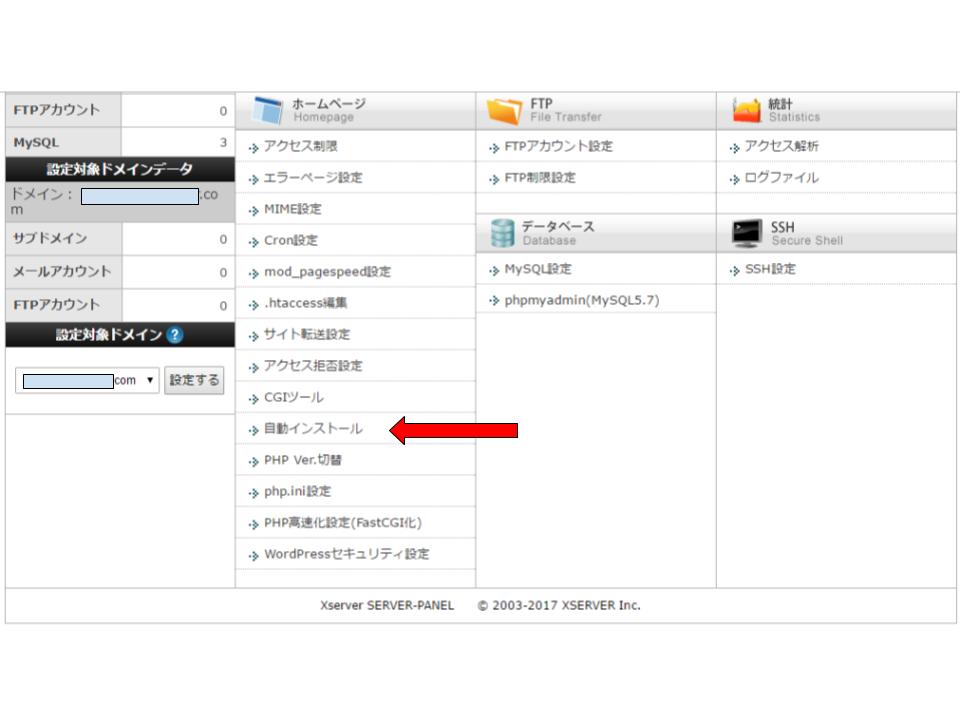
次は『自動インストール』と書かれたところをクリックします。
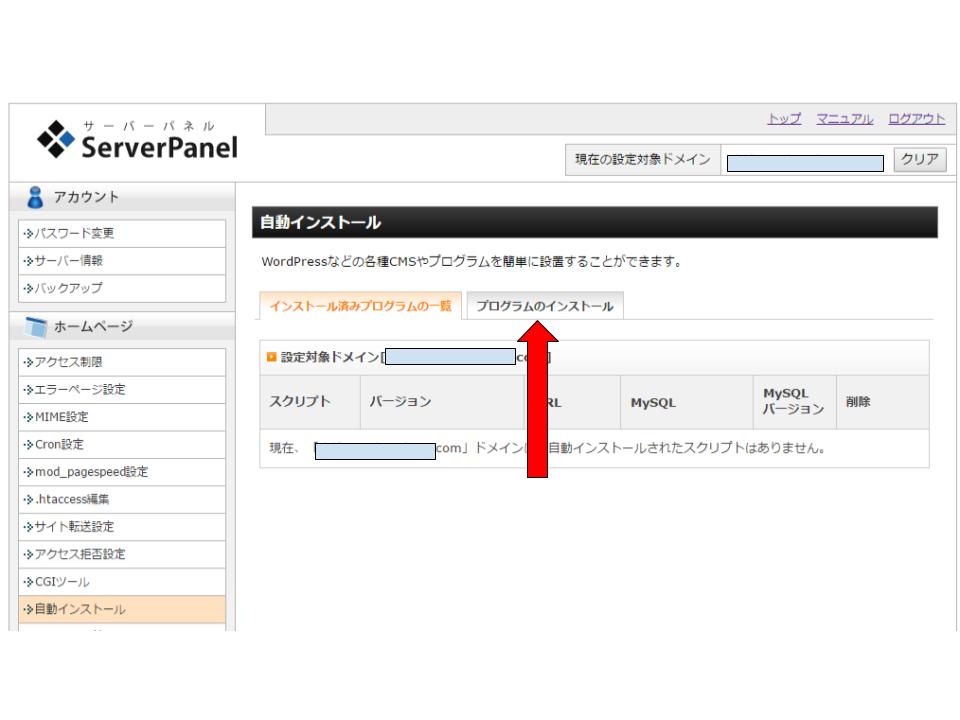
プログラムのインストールのタブを開きます。
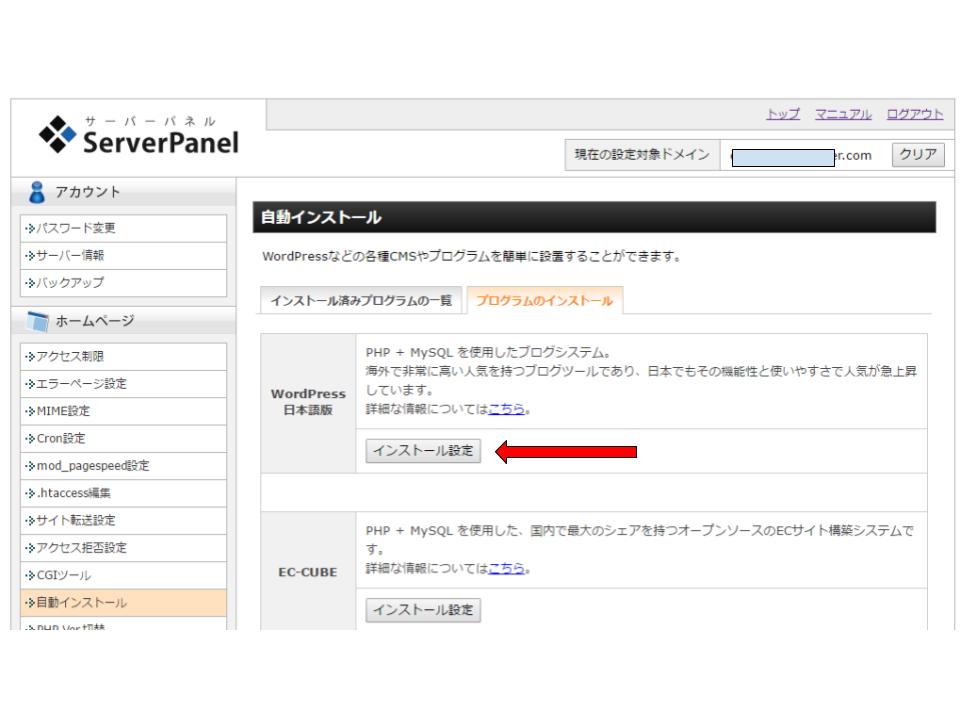
このボタンを押して、ワードプレスの設定を始めます。『インストール設定』をクリックします。
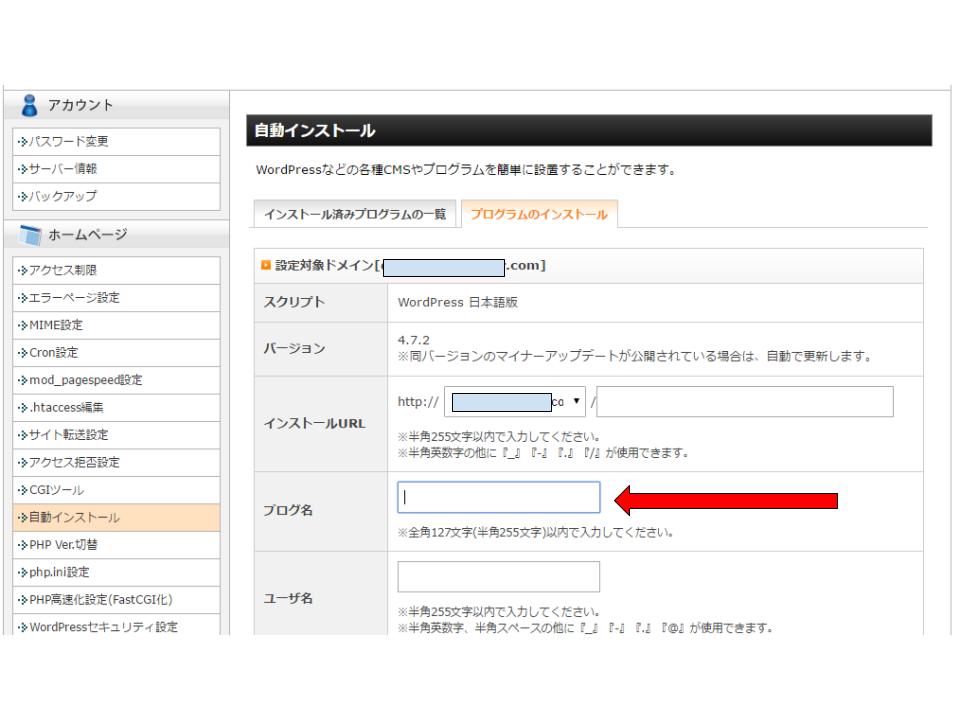
このブログ名を入力します。これは私のブログで説明すると……。
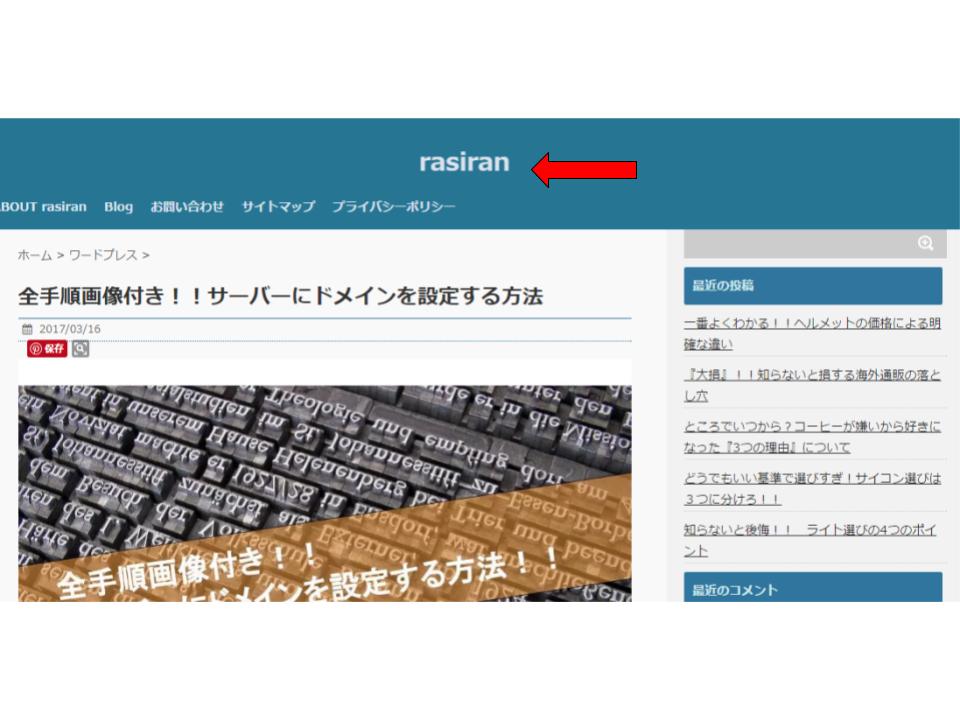
一番上のところにあるのが、ブログ名です。
先ほどの自動インストールのページにブログ名に続いてそれぞれのボックスへの入力を行います。
- ユーザ名…ログイン画面で表示される名前です。
- パスワード…ログイン時に使用します。
- メールアドレス…一番アクティブに使用しているものを使用してください。コメントなどがあった場合こちらに通知されます。
その下に、データベースの欄がありますが、『自動でデータベースを生成する』をチェックしておきます。
そしてついに、『インストール(確認)』ボタンを押してインストールを開始します。ここでもう一度確認画面が出てくるので、再度確認して『インストール(確定)』ボタンを押します。
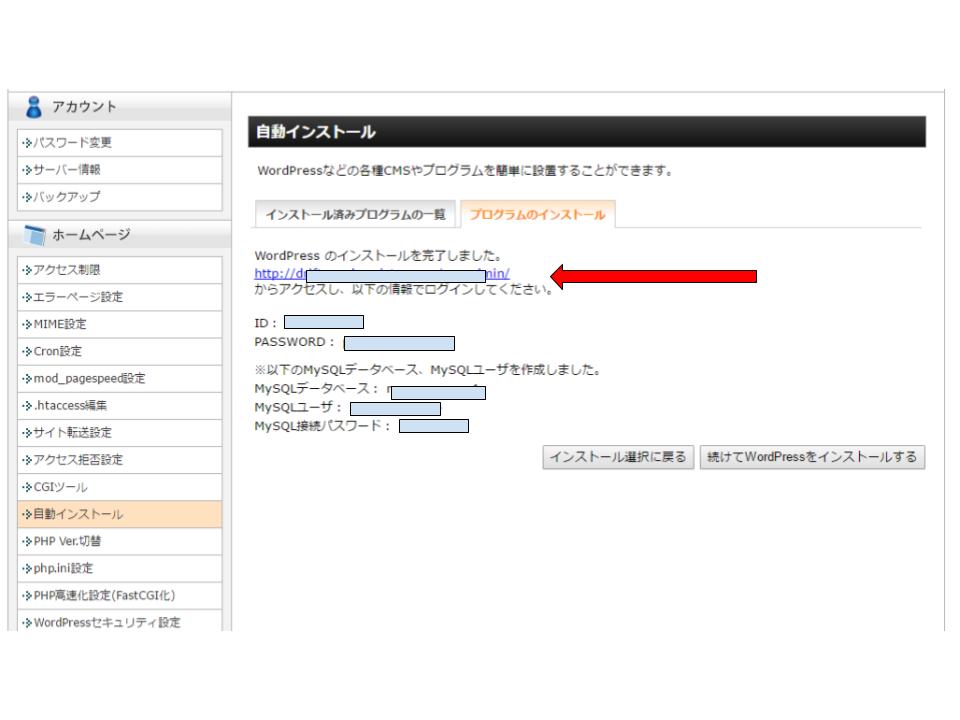
イロイロ隠れていて見にくいとは思いますが、矢印のところの青色のURLがワードプレスへのログイン用のURLです。クリックする前に【メモ】しておくことをオススメします。

星のマークをクリックして「お気に入り登録」しておくとさらに安心だと思います。
これで、ユーザ名とパスワードを入力すればワードプレスにログインできるようになります。
お疲れさまでした!!













