※当サイトは、アフィリエイト広告を利用しています。
※当サイトは、アフィリエイト広告を利用しています。
全手順画像付き!!サーバーにドメインを設定する方法

ワードプレスでブログを運営するようになってしばらくすると、もう一つドメインを取得して新しいブログを立ち上げてみようかな?とか、今度はネットショップを作ってみようかな?なんて思う事があります。
一度は、ドメインをサーバーで使えるように設定したはずなのに忘れてしまった!!となってしまった時のために、さらっと読み直せるようにポイントを絞って書いてみました。
この記事はエックスサーバーとお名前ドットコムで取得したドメインの紐づけについて書いています。
サーバーにドメインを設定する方法
お名前ドットコムでドメインを取得する
まずは、ドメインを購入します。
その際、Whois情報公開代行のチェックマークには必ずレ点を入れておきましょう。(チェックを入れないとドメインから誰でもあなたの個人情報を調べられるようになってしまいます。)
エックスサーバ側の設定
エックスサーバーのインフォパネルにログインします。
※ここからは、エックスサーバーに新たなドメインを使用することを教える作業です。
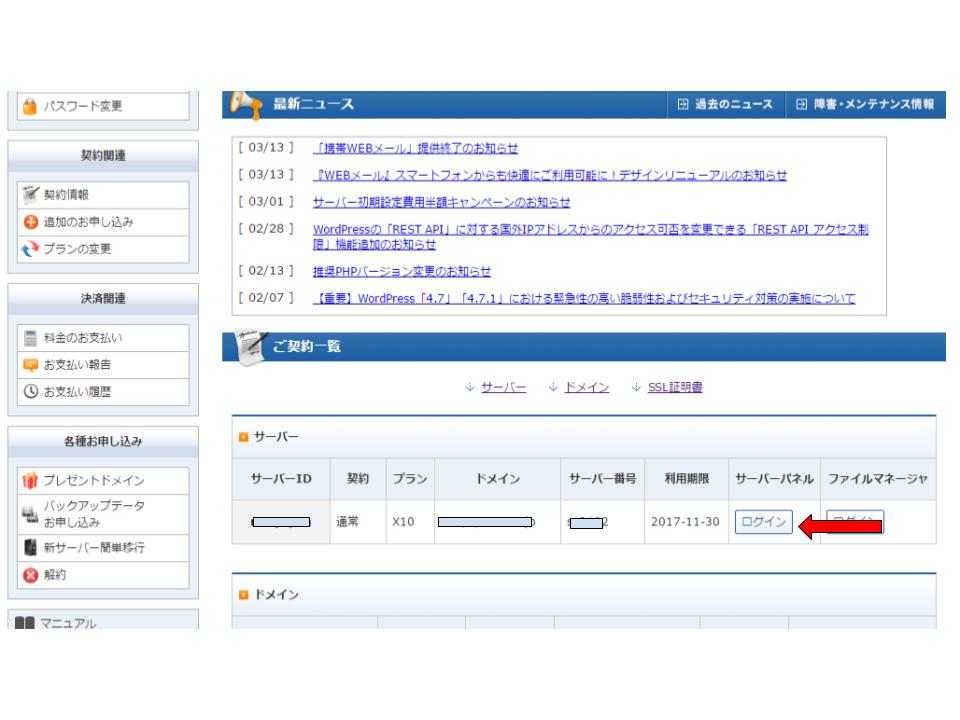
上記のサーバーパネルのログインボタンから入ります。
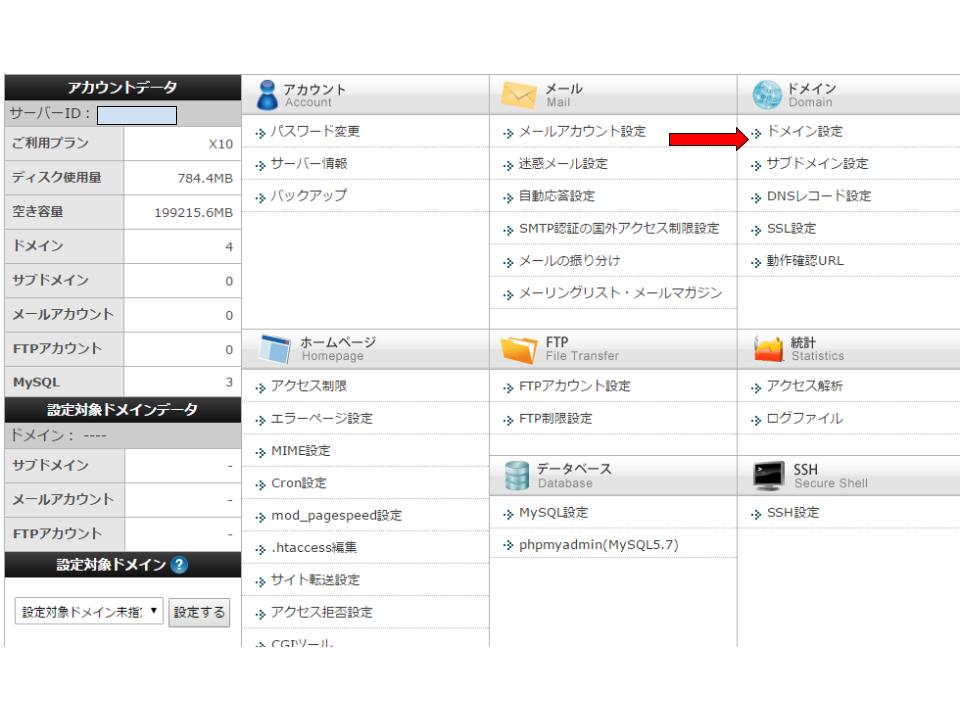
すると、画面が切り替わるので、右上のドメイン設定をクリックします。
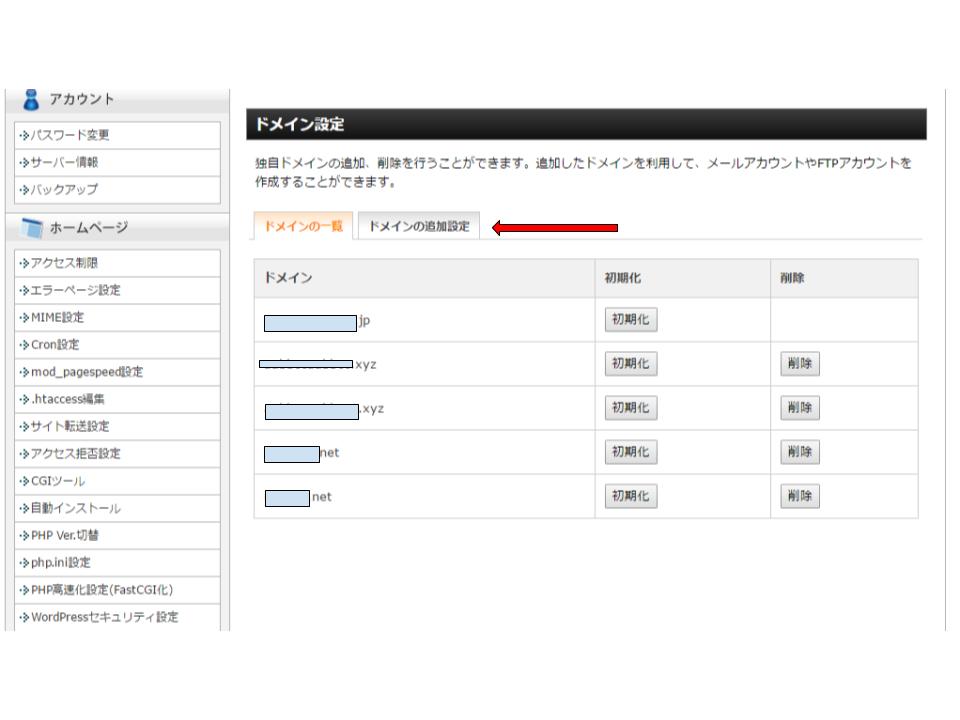
今までに追加したドメインが一覧表示されますが、ここで、ドメインの追加設定のタブをクリックします。
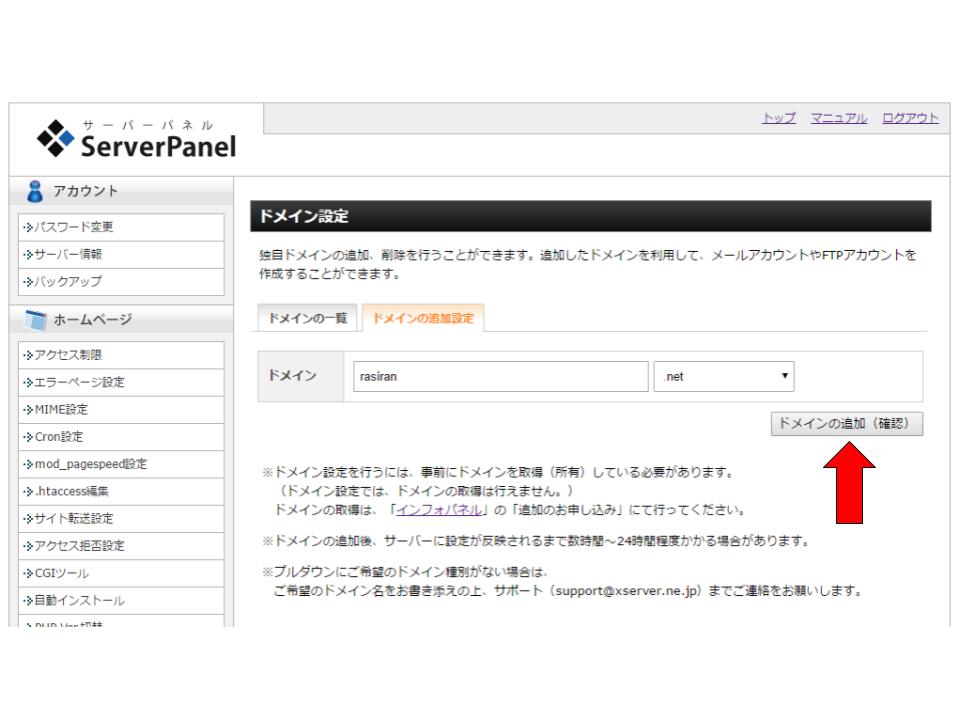
画面中央の空欄に今回取得したドメインを入力します。
ただし、.jpや.comなどは右側のボックスから選択してください。左側のボックスには.jpや.comより前の部分を入力します。
そして、『ドメインの追加(確認)』ボタンをクリックします。
これで、エックスサーバの設定はOKです!!
それでは、お名前ドットコムのサイトにログインしましょう。
お名前ドットコムの設定を行う
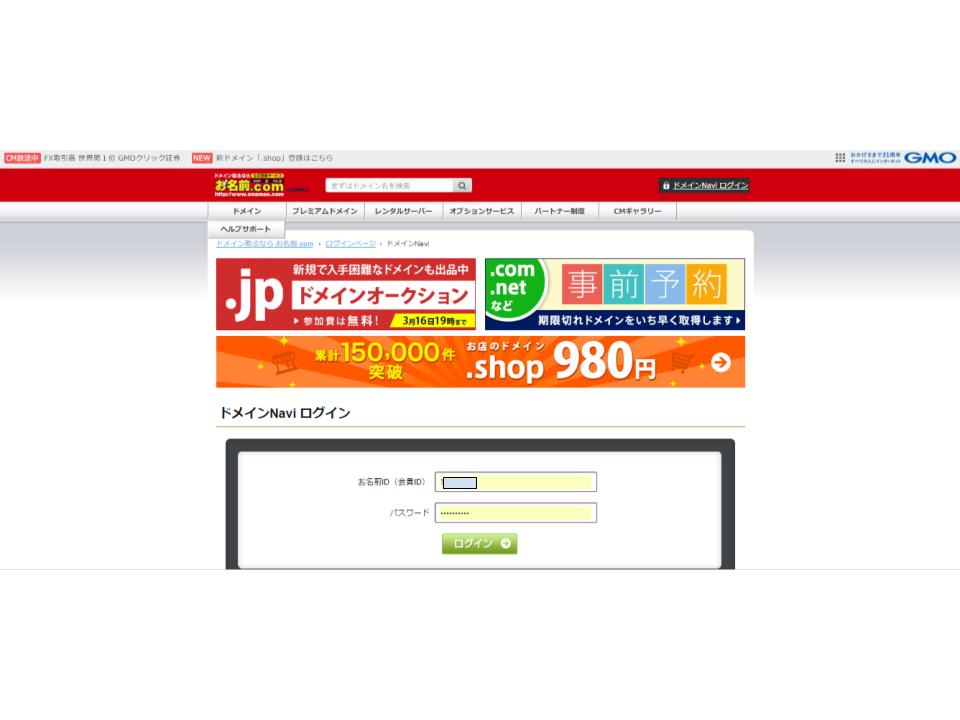
コチラの画面からログインします。
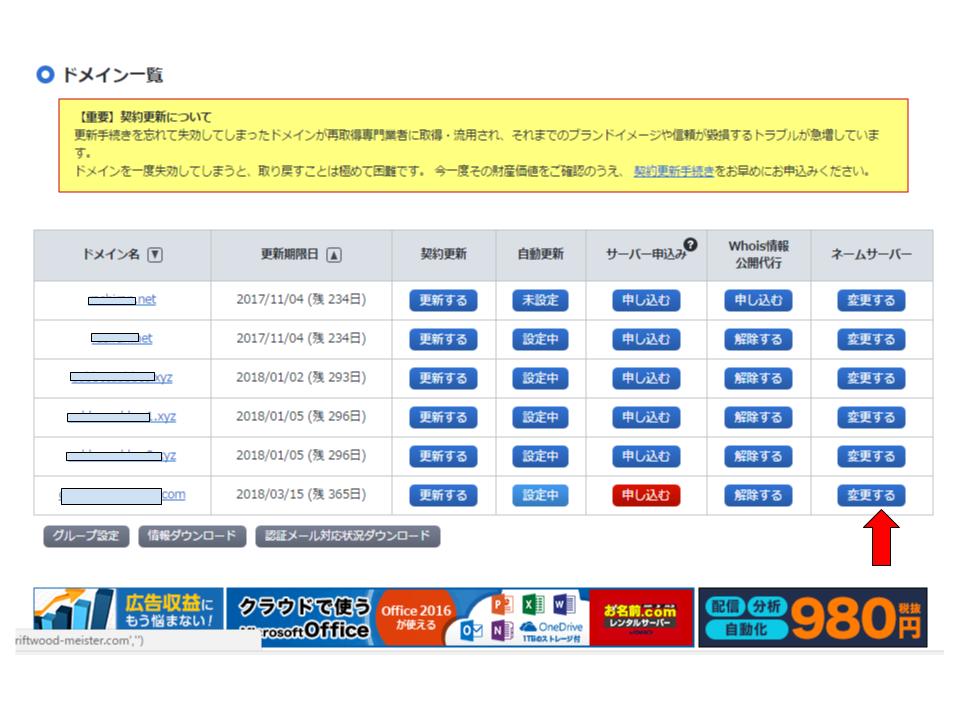
すると、今までに取得(購入)したドメインがずらっと並ぶので、その中から今回取得したドメインのネームサーバの欄にある『変更する』のボタンをクリックします。
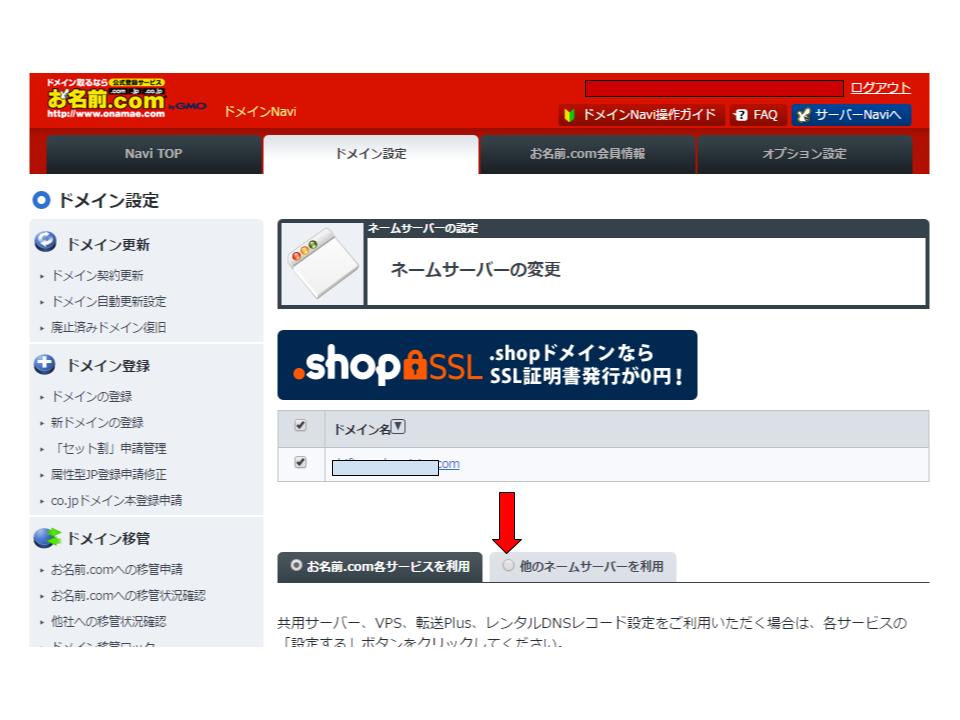
お名前ドットコムからすると、他社のサーバーを利用するので、『他のネームサーバを利用』のタブをクリックします。
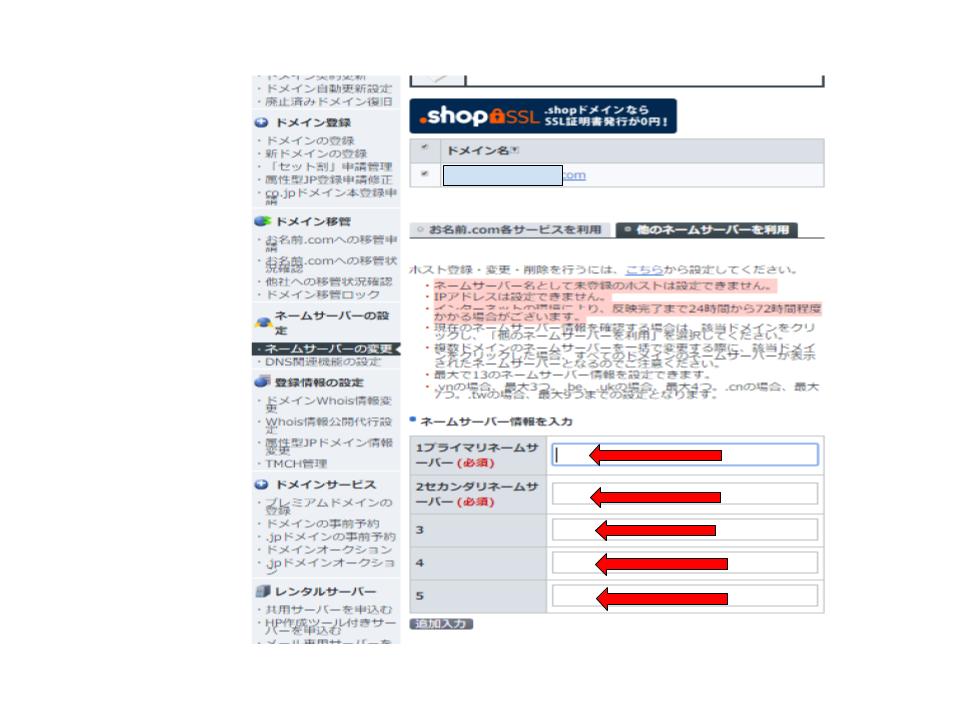
何かをコピーして貼り付けてを5回も繰り返したので見覚えはある画面ではないでしょうか?
5つの矢印には、ns1.xserver.jp~ns5.xserver.jpを入力するのですが、これは以前にエックスサーバを契約した時に届いたメールの文面を貼り付けます。
『【Xserver】■重要■サーバーアカウ
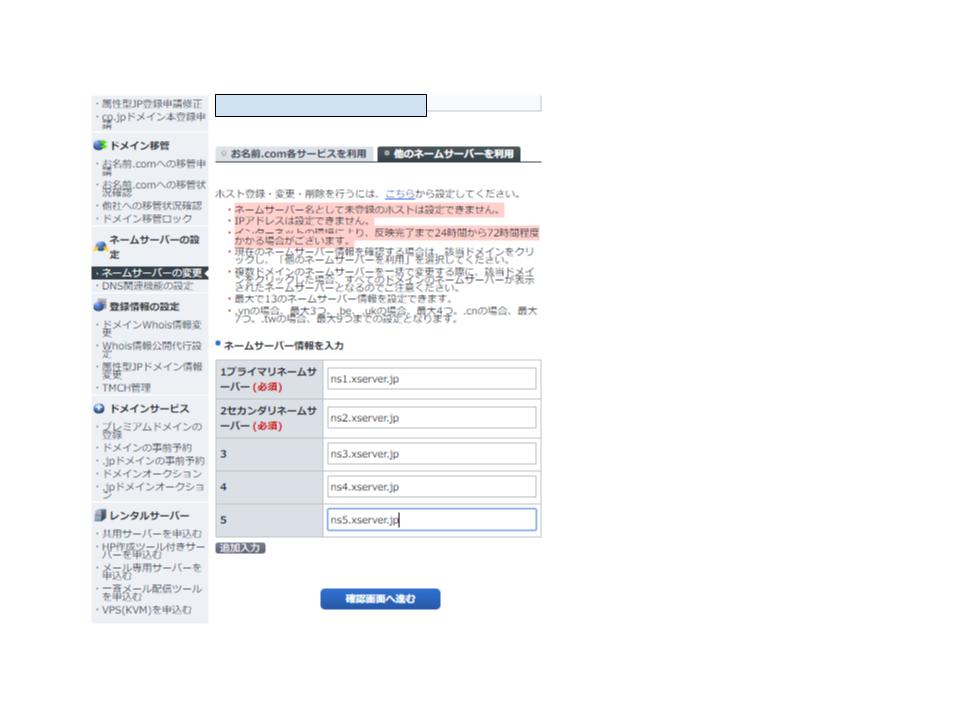
張り付けるとこんな感じです。それぞれの欄にns1.xserver.jp~ns5.xserver.jpまでを入力します。
で、今回、赤色の矢印をつけ忘れましたが、5つ張り付けたすぐ下の『確認画面へ進む』と書かれた青いボタンをクリックします。
クリックした後、青いボタンが『確認画面へ進む』から『設定する』に変化するのでもう一度クリックします。
すると、『お名前.com]ネームサーバー情報変更 完了通知』という件名でお名前ドットコムからメールが来るので、完了通知のメールが来れば設定は完了です。
※この作業は、ドメインをエックスサーバーだけで使うことをお名前ドットコムに教える作業で、ドメインが家で、サーバーを土地に例えた話を聞いたことがあると思うのですが、
例えるならドメイン(あなたの家)がエックスサーバー(北海道)にも、ロリポップ(東京)にもwpxクラウド(沖縄)にも同時に存在するという事はあり得ないので、どの住所に建てるのかを明確にするという事です。
まとめ
今回行った作業の流れは、このような感じです。
- お名前ドットコムで、新たなドメインを取得する
- エックスサーバーにドメインを追加する
- お名前ドットコムに、ドメインをどこのサーバーで使うのかを伝える
もしも、わからない事があれば、遠慮なくお問い合わせや、コメント欄にご記入下さい♪
次回は、ワードプレスの導入について書かせていただきます。










